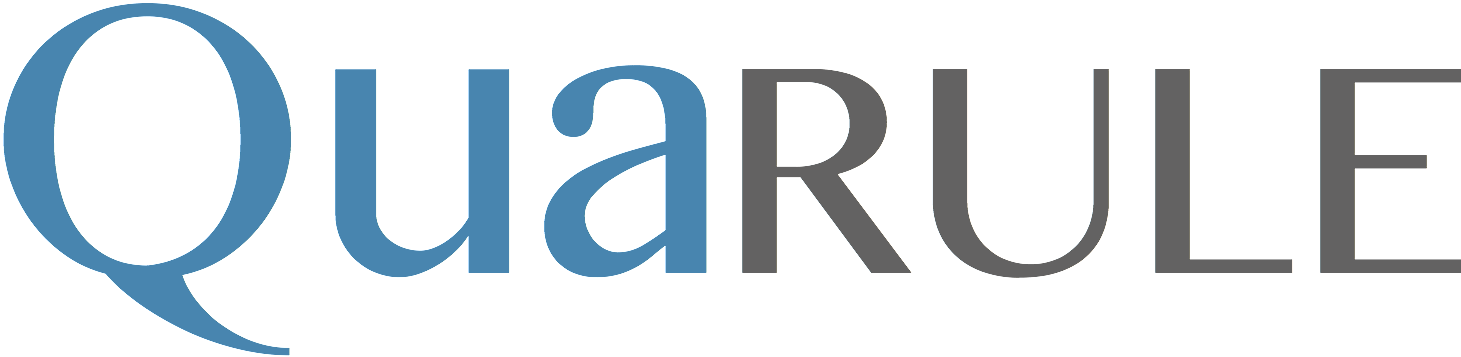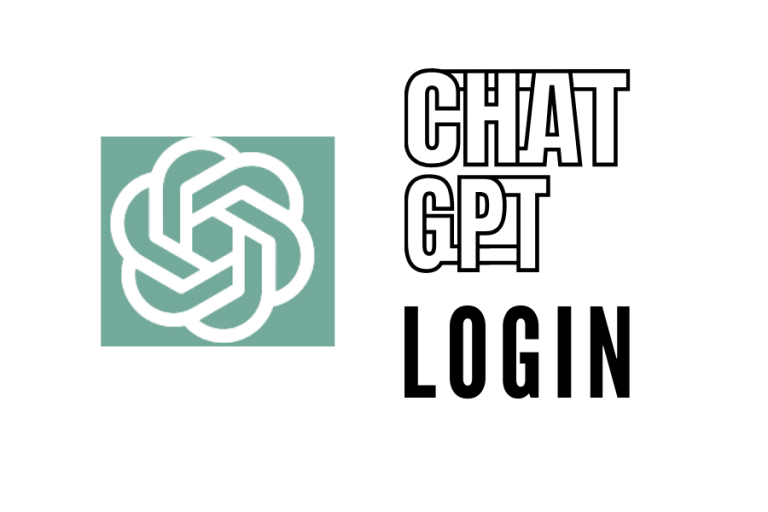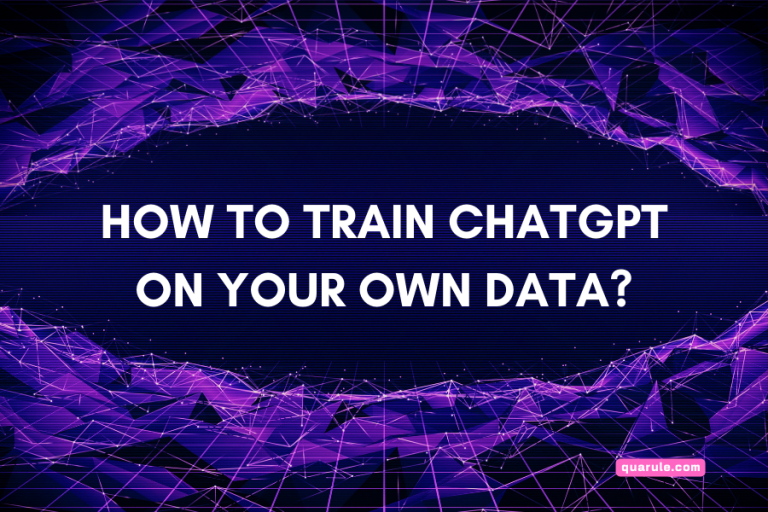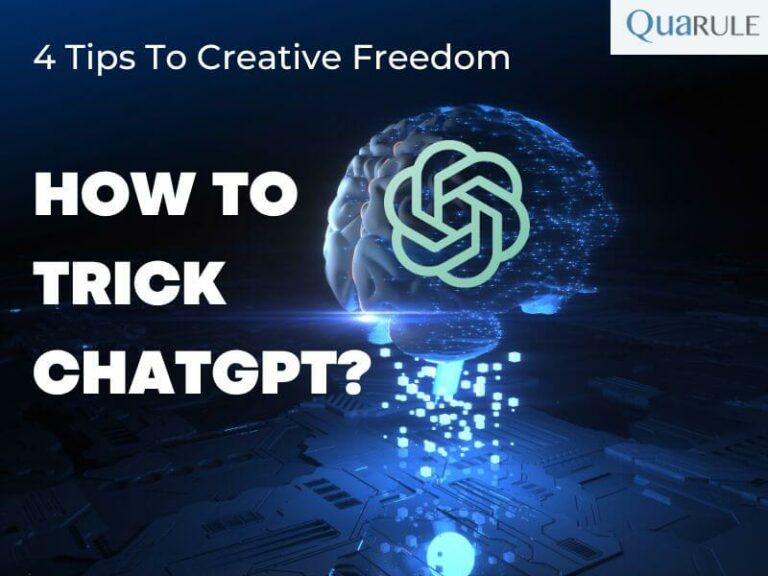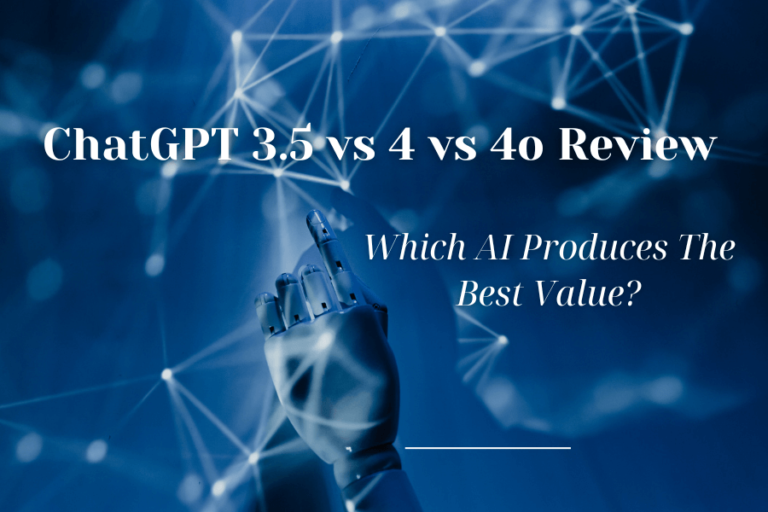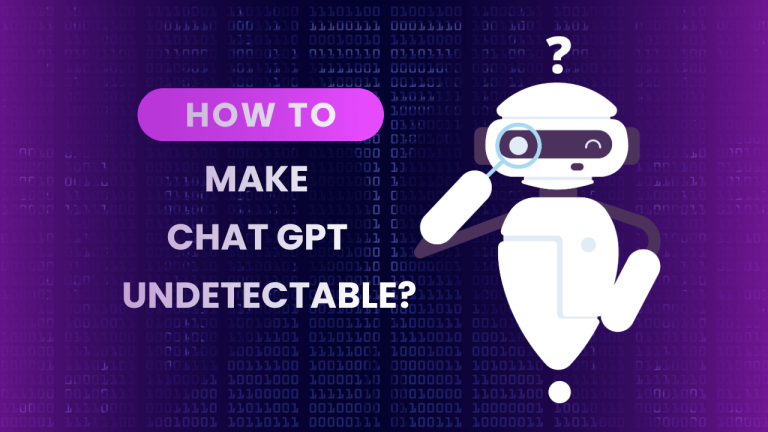How To Use ChatGPT For Excel?
Before going into the detailed steps. I want to show you what ChatGPT does when integrated with Excel and the ways to use it.
- Open ChatGPT and Excel
Always begin your ChatGPT session by clarifying that you are referring to a spreadsheet when you want to define a term or concept.
You will receive responses that include alternative spreadsheet technologies, such as Google Sheets if you merely mention a “spreadsheet” in your query.

People frequently ask, “In Excel, what is…?” when requesting clarification on a subject or term to make it more transparent. Here’s an example:
“What distinguishes absolute from relative references in Excel?”
The result is a thorough discussion that clarifies both ideas and offers examples of how they differ. You don’t have to constantly set the stage for your inquiries during the same chat session.
However, don’t forget to let the chatbot know what platform you’re using when you start a new chat session (or log out and re-enter).
- Writing Excel formulas and functions with ChatGPT
You can ask it for advice on using a specific formula or function in your spreadsheet. It will outline the functions’ syntax and offer usage examples. Here are a few examples of queries:
- “What does the COUNTIF function in Excel do?”
- “What distinguishes IFNA from ISNA in Excel?”
However, it responds when you ask it to address a particular issue. The following example was given to ChatGPT:
- “Values can be found in columns A and B of my Excel worksheet. How can I locate values in both columns?”

- Using ChatGPT for VBA and macros
VBA (Visual Basic for Applications) is a potent tool for automating routine activities and developing unique functionality. ChatGPT will walk you through the software and procedure if you need assistance setting-up Excel macros or are unfamiliar with the VBA programming language.
You can ask about syntax and usage, similar to when creating formulas. For instance, you might ask how to remove spaces from a text string. You can also request that OpenAI make the macro for you.
Although ChatGPT cannot physically perform the actions or open workbooks, it can provide guidance on setting up Excel macros and offer instructions for using VBA. Here is a sample question:
“Create an Excel VBA macro called “CalculateSales” that sums up all the figures in column B and multiplies the sum by the exchange rate in cell C2. Enter the outcome in cell D2.”
Pay attention to the prompt, which includes:
- The macro name.
- The assignment and the particular column (add all the cells).
- The precise cell in which the outcome should be displayed.
The first step in using ChatGPT is to learn how to launch the VBA editor and add a new module for your macro. The magic then happens!
- Using ChatGPT for data analysis
You can get advice from ChatGPT on how to carry out particular data analysis activities like:
- Conditional formatting
- Pivot tables
- Calculating weighted averages
- Using VLOOKUP to compare columns
The program can even handle the data you are using.
Imagine you have a spreadsheet containing sales information for various clothing items. You want to figure out how much each hoodie that sold more than ten units sold.
Here is an illustration of how to word the job for ChatGPT:
“I have data with columns for items and sales. I want to determine the total sales for products with the word “Hoodie” in the title and more than 10 units sold”
Providing the tool with the data is the next step. You can copy and paste the data from Excel into the conversation box. The tool recognizes the layout. However, you lose the formatting.
In this illustration, ChatGPT offered both:
- A whole formula with the syntax.
- The data determine the actual solution.
4 Steps To Integrating Excel And ChatGPT
Let’s explore the integration of ChatGPT into your Excel spreadsheet right away. Add-Ins from various suppliers enable you to use the tool from your worksheet dashboard.
The most recent versions of Excel, including 2016, are compatible with these Add-Ins. Follow these steps to review the options:
- Step 1: Click the Insert tab.
- Step 2: Click “Get Add-Ins” in the section.
- Step 3: Search for “ChatGPT Excel” in the search bar.
- Step 4: Evaluate your choices.
The use of certain Add-Ins might be fee-based.
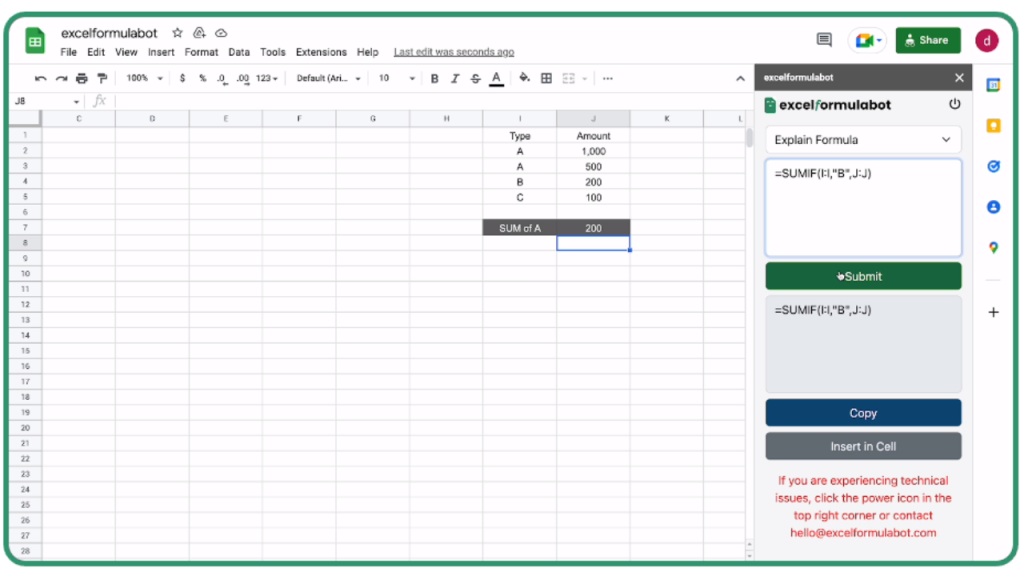
Integrating Excel with ChatGPT-4 Using Plugins
The integration of Excel with ChatGPT-4 using plugins offers a seamless experience for users who wish to combine the power of spreadsheet analysis with the capabilities of advanced language models. Here’s a comprehensive guide on how this integration works:
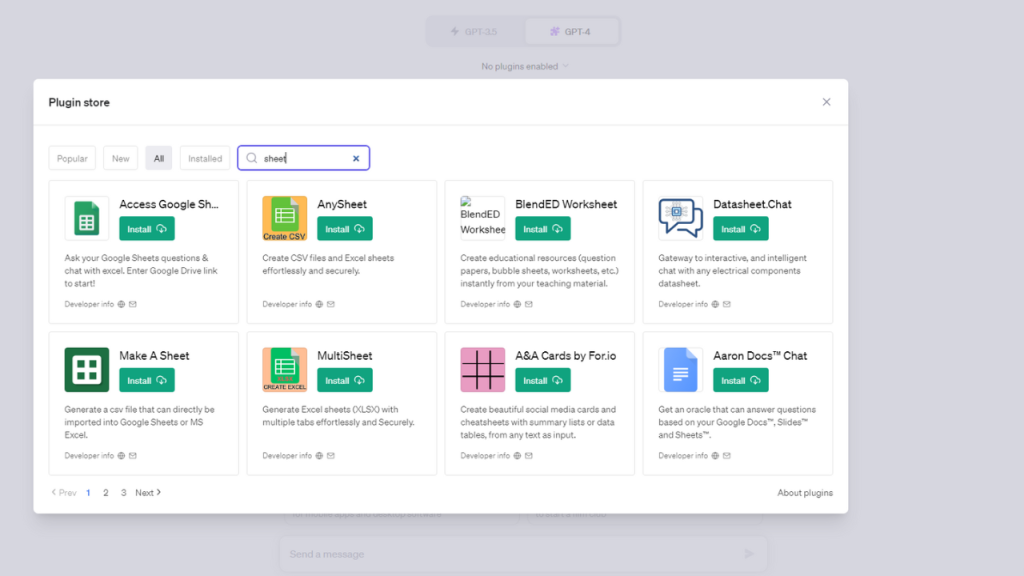
- Objective: Combine Excel’s data analysis with ChatGPT-4’s natural language processing for easy insights.
- Plugins: Act as bridges between Excel and ChatGPT-4, translating data and commands.
- Setup:
- Install the necessary plugin.
- Grant data access permissions.
- Connect to ChatGPT-4 via API or OAuth.
- Usage:
- Ask ChatGPT-4 about Excel data, e.g., “Total sales for January?”
- Command data tasks like sorting or filtering.
- Request visual charts or graphs.
- Benefits:
- Simplified data interaction.
- Efficient insights without manual effort.
- Automate routine tasks.
What Common Issues When Using ChatGPT In Excel?
Because ChatGPT is still a new technology, you can run into certain problems while using it.
Time-outs
Millions of individuals joined after ChatGPT’s introduction, which was a major success. Unfortunately, the platform occasionally has trouble keeping up with demand.
The chatbot may suddenly stop replying while you ask multiple questions.
To keep using the tool, try these solutions:
- Reload your web browser.
- Use the + symbol to start a new chat session.
- Completely log out, then re-login.
Lack of latest information
A large data set with a September 2021 deadline served as the foundation for the ChatGPT launch in 2023. There may be an update soon, but the tool will take some time to start working in real time.
Due to this time gap, OpenAI is unaware of any more recent Excel capabilities or functions that Microsoft has added. Suppose you’re unsure what might be lacking. In that case, you can look up the most recent updates on new capabilities on the Microsoft Techcommunity website.
Inaccurate answers or formulas
The ChatGPT isn’t complete. You may receive inaccurate information on occasion. It might provide syntax or solutions that work with earlier Excel versions.
Rephrasing your prompt or inquiry is worthwhile to be clearer if the tool provides a formula that results in an error or incorrect answers. However, if you present the question differently, the tool might respond with the same “answer.” Then there is no use in continuing.
You can alternatively ask it for a solution using a different function or formula.
Conclusion
Integrating the language model into Excel allows you to communicate with the application using natural language prompts, making complex calculations and data analysis more accessible. Try to use ChatGPT for Excel right away to explore!