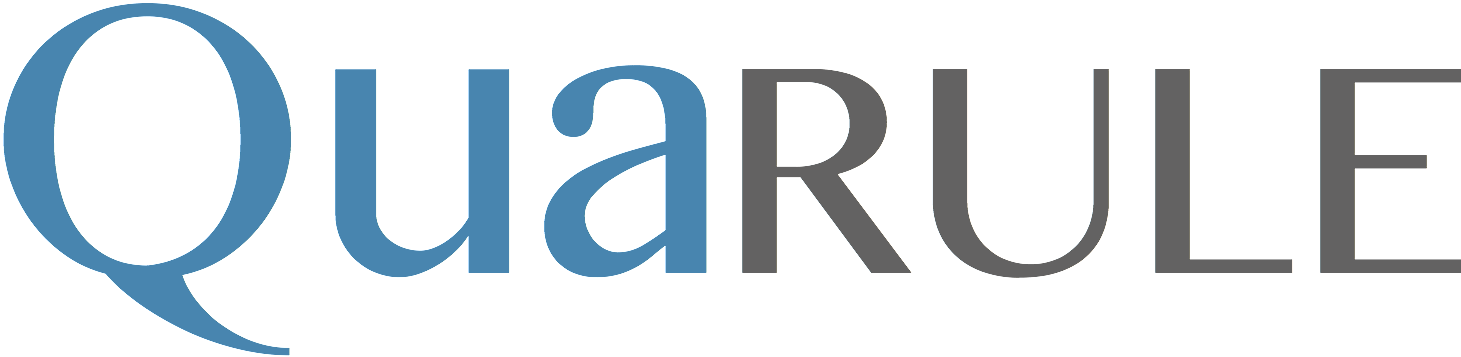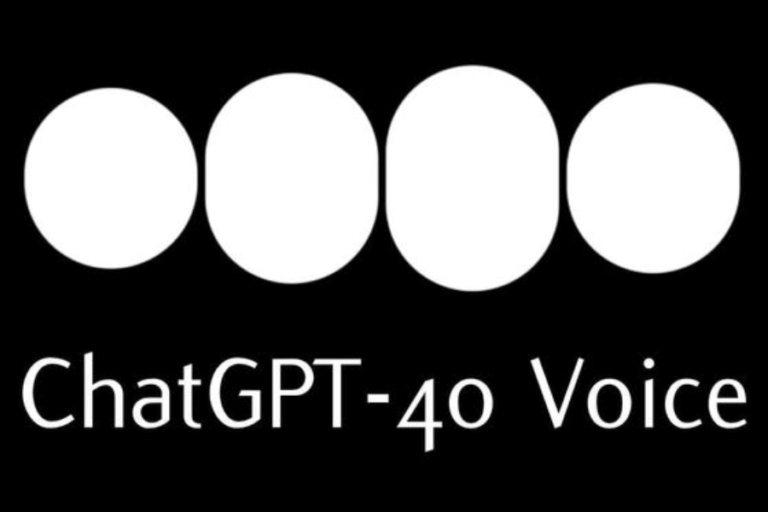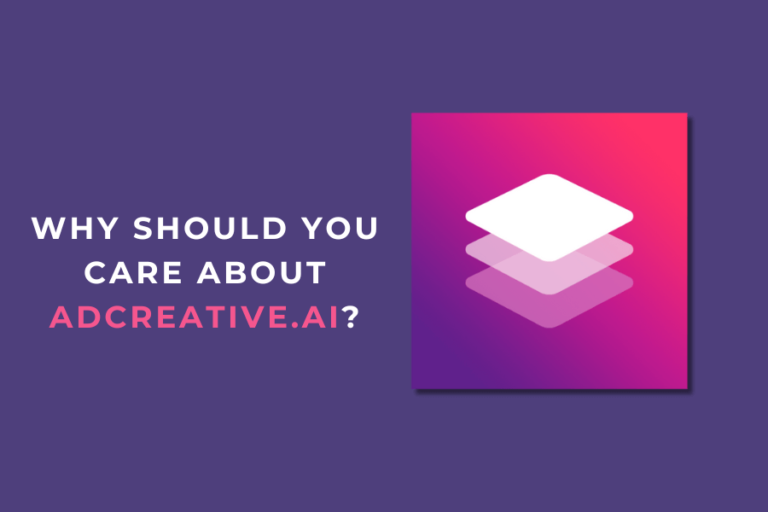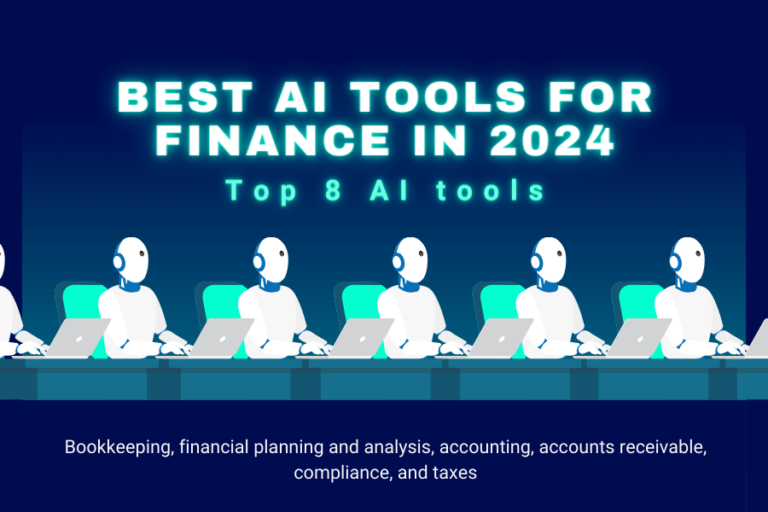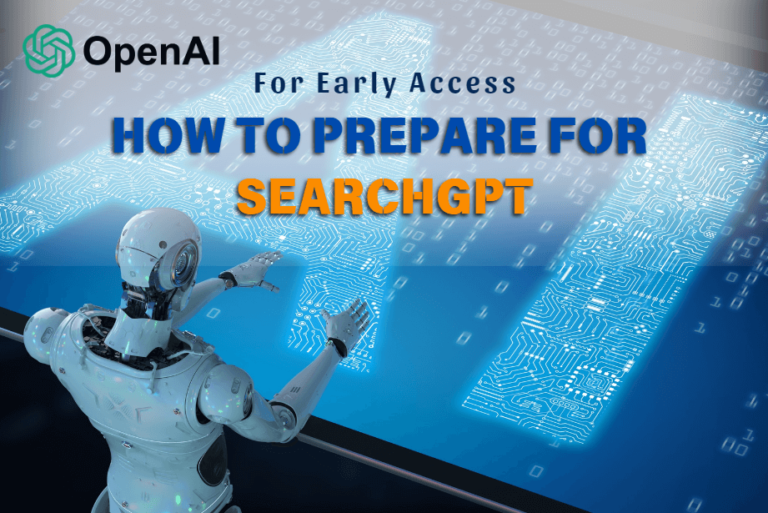Artificial Intelligence, or AI, is changing how we use tech. The leader in this field is OpenAI’s tool, ChatGPT. This tool gives you the benefits of AI directly on your desktop, whether Windows or Mac. In this easy guide, we will show you how to set ChatGPT up on either system. That way, you are ready to go with a smooth, straightforward start.
Why choose the ChatGPT Desktop App?
Before we jump into how to install it, let us talk a bit about why this app could be useful to you:
- It’s Handy: No more launching a web browser; the app is right on your desktop for quick and easy AI chats.
- Performance: With desktop apps, you often get to tap into their superior power usage, which beats their web counterparts.
- Offline Use: Even though ChatGPT needs the web, most desktop apps come with a feature to pull up old chats offline.
- Integrated Experience: Desktop apps are designed for a seamless experience with alerts native to your system and improved system harmony.
Let Us Prepare
Before diving into the setup, double-check that your gadget fits the criteria below:
Windows:
- Ensure Windows 10 or newer is in use.
- Your device should have at least 4GB RAM, but 8GB would be best.
- A solid online link is a must-have.
Mac:
- Your system should be running macOS 10.13 High Sierra and up.
- 4GB RAM is the least, yet 8GB is favored.
- A steady internet access will be needed.
How to Install on Windows
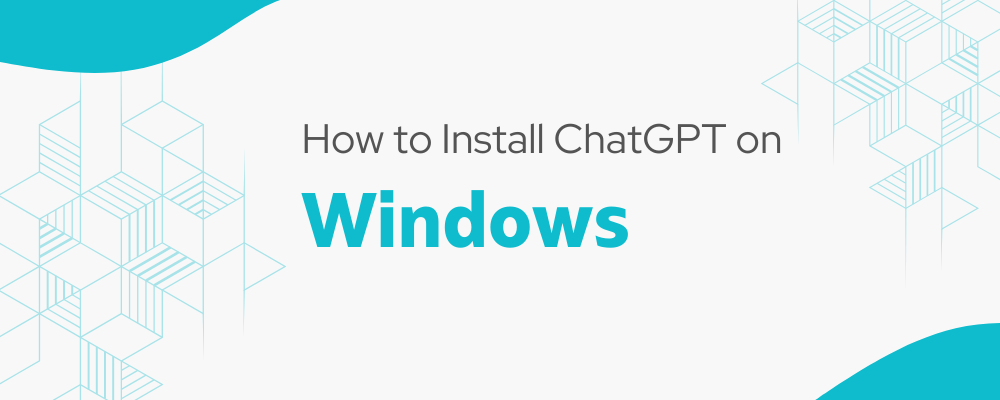
Step 1: Get the Installer
- From the Official Website: Head over to the OpenAI site or the special download page for ChatGPT.
- Grab the Installer: Spot the Windows installer link. This is likely a .exe file. Tap that link to download the installer to your computer’s place of choice.
Step 2: Kick-start the Installation
- Find your downloaded file: It’s in the area where you stored it after download.
- Commence the installation: Click twice on the .exe item to initiate the process of installing. If the User Account Control (UAC) asks for permission, tap on Yes to give the green light for the installation.
Step 3: Use the Setup Guide
- Greeting Page: The setup guide kicks off with a greeting page. Hit Next to move forward.
- User Agreement: Take a moment to read the user agreement. Agree to the conditions by clicking I Agree and then hit Next.
- Pick where to Install: You have the option to stick with the default install spot or pick a new location. Hit Next.
- Start Menu Folder: Decide if you want to include a Start Menu folder. Hit Next.
- Extra Tasks: Choose any extra tasks, like making a desktop shortcut. Hit Next.
- Start Install: Hit Install to get the process started. Wait until it’s finished.
Step 4: Open the Application
- Finish Page: After successful installation, a finish page shows up. Check that the Open ChatGPT option is selected. Hit finish.
- First Use: The application pops up and might ask for your OpenAI account login. Plug in your account details to get started with the application.
Guide to Install on Mac
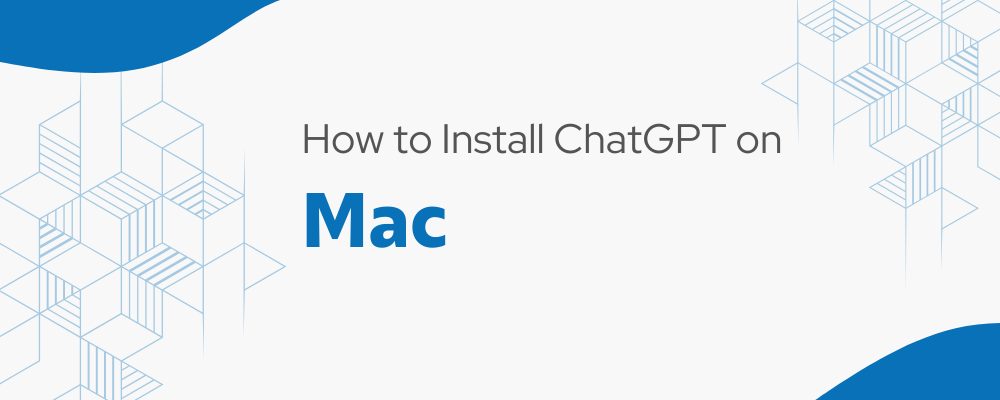
Step 1: Get the Installer
- Head to the Main Website: Navigate to the authentic OpenAI site or the assigned download page for ChatGPT.
- Grab the Installer: Spot the link for the Mac installer. Typically, it’s a .dmg file. Click on the link and download the installer, placing it wherever you like on your Mac.
Step 2: Setting up the Disk Image
- Finding the Downloaded File: Go to where you saved the .dmg file.
- Opening the Disk Image: Just double-click the .dmg file. This makes it work and a new Finder window pops up. It shows what’s in the disk image.
Step 3: App Installation
- A Quick Drag and Drop: Find the ChatGPT app icon within the Finder window. Carefully pull it into the Applications folder. The app is now copied to your Applications.
- Disk Image Ejection: Once the copy job wraps up, saying goodbye to the disk image is your next move. Finder has an eject button right beside it. Just click it.
Step 4: App Launching
- Find the App: Go to the Applications and search for the ChatGPT.
- Launch It: Give a swift double-tap on ChatGPT to start. Don’t worry if an internet warning pops up. Click Open.
- Sign In: Next, the app will ask you to use your OpenAI account to login. Simply put your details and start exploring the app.
Fixing Everyday Problems
Issues with setup
- Access Rights: Check that you’re an admin on your PC. For Windows, running the installer might require admin rights. For Mac, your system password might be needed.
- Problems with Antivirus: If your antivirus program is blocking the setup, try turning it off temporarily.
Starting Issues
- System Requirements: Check if your device’s operating system is suitable.
- Reliable Web Network: A steady internet connection is necessary for the app to run smoothly.
Sign In Problems
- Possible Incorrect Details: Reconfirm your OpenAI account information.
- Account Status: Make sure that your OpenAI account is validated and in use.
Enhance Your Experience with a Few Simple Steps
- Stay Current: Always have the latest version of the app for fresh features and safety enhancements.
- Dive into Settings: Get to know the settings of the app to make it work for you.
- Embrace Shortcuts: Master the keyboard shortcuts to boost your productivity.
Becoming a Part of the Team
Using the ChatGPT desktop app goes beyond the download and use. It’s joining a lively group and getting strong help when you need it. Look at how to get the best of it all.
Engaging with Others
- Message Boards and Forums: OpenAI community forum, Reddit, and Stack Overflow are great places to share ideas, and experiences, and get advice.
- User Groups: You can join live or online gatherings, from webinars to workshops and meetups, to expand your ChatGPT skills.
Help and Tools
- Regular Guides: Rely on OpenAI’s thorough regular guides. These cover helpful manuals, common questions, and solutions for common hurdles you may face.
- Support Team: OpenAI gives support in many ways, like email or live chat, if you come across any issues.
- Lessons and How-to’s: Make use of educational tools like video how-to’s, web classes, and real-time sessions. These can let you get to know the app’s functions and possibilities better.
Stay Informed
- News Round-ups: Be part of OpenAI’s newsletter list to get fresh news, new feature rollouts, and expert advice straight into your inbox.
- Social Networks: Stay connected with OpenAI on social media for instant news, handy tips, and community spotlights.
Diving into the community and using the help tools can make your ChatGPT desktop app experience better. And, it lets you keep up with ever-changing AI tech.
Conclusion
Getting the ChatGPT desktop app up and running on your Windows or Mac is a simple task. It lets you tap into the power of AI without a hitch. The chat app works smoothly, performs well, and can work offline too. It’s a handy, effective tool for different AI tasks. Read and follow the step-by-step guides. You will have the app ready on your system and be able to check out all it has to offer.
Get more from ChatGPT by diving into its lively community and support aids. Keep pace with new traits, useful tips, and savvy methods. Subscribe to newsletters, and follow OpenAI on social platforms. ChatGPT’s desktop application works great for personal tasks or boosting business. It helps get things done faster, adds to your efficiency, and keeps you in line with AI advancements. Start using ChatGPT, and unlock the unlimited potentials it brings.